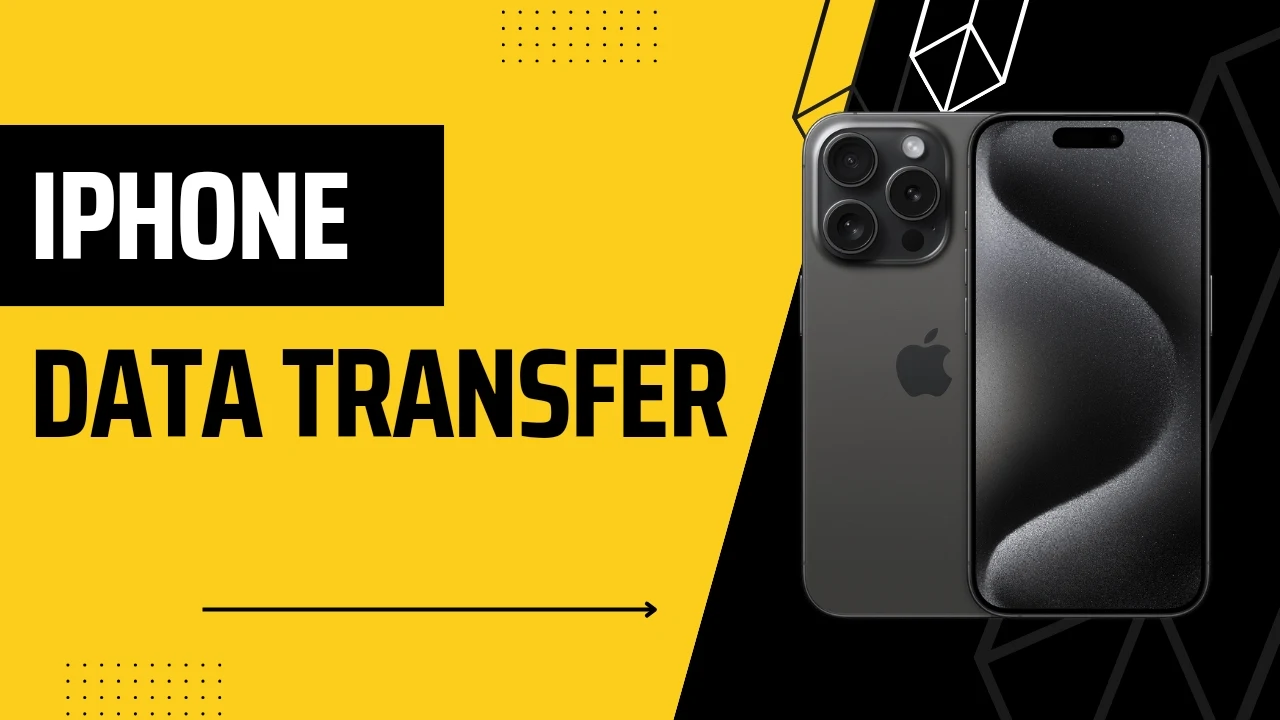Hey, tech lovers! If you are like me, you probably love getting your hands on the latest and greatest gadgets. And if you are an iPhone fan, you might have recently upgraded to a new model. But what about all the data that you have on your old iPhone? How do you transfer it to your new one without losing anything? Well, don’t worry, because I have got you covered. In this post, I will show you some of the best ways to transfer data from iphone to iphone, so you can enjoy your new device without any hassle.
Table of Contents
Method 1: Using Quick Start
Quick Start is a cool feature that lets you set up your new iPhone using your old one. It transfers your Apple ID, settings, preferences, iCloud Keychain, and some app data. It also downloads the apps that you have on your old iPhone from the App Store. However, it does not transfer your photos, videos, music, messages, contacts, and other data that are stored on your device or in iCloud. To use Quick Start, you need to have both iPhones running iOS 11 or later, and have Bluetooth and Wi-Fi enabled on both devices. Here are the steps to use Quick Start:
- Turn on your new iPhone and place it near your old one. You should see a Quick Start screen on your old iPhone asking if you want to use it to set up your new one. Tap Continue.
- Wait for an animation to appear on your new iPhone. Hold your old iPhone over the new one and center the animation in the viewfinder. Wait for a message that says Finish on New [Device].
- Enter your passcode on your new iPhone when prompted.
- Follow the instructions on your new iPhone to set up Face ID or Touch ID, and agree to the terms and conditions.
- Choose whether you want to restore your apps and data from iCloud Backup or transfer them directly from your old iPhone. If you choose the latter option, make sure both iPhones are connected to power and Wi-Fi.
- Wait for the data transfer to complete. You can use your new iPhone during the process, but some features may not be available until the transfer is done.
Method 2: Using iCloud Backup
iCloud Backup is a service that automatically backs up your data and settings on iCloud. It backs up your photos, videos, music, messages, contacts, app data, and more. To use iCloud Backup, you need to have enough iCloud storage space available and a Wi-Fi connection. Here are the steps to use iCloud Backup:
- On your old iPhone, go to Settings > [Your Name] > iCloud > iCloud Backup.
- Make sure iCloud Backup is turned on and tap Back Up Now. Wait for the backup to finish.
- On your new iPhone, turn it on and follow the setup steps until you reach the Apps & Data screen.
- Tap Restore from iCloud Backup and sign in with your Apple ID and password.
- Choose the backup that you just made from your old iPhone and tap Restore.
- Wait for the restore process to complete. You may need to enter passwords for some apps and services.
Method 3: Using iTunes or Finder
iTunes or Finder is a software that allows you to manage your iOS devices on your computer. It can also create backups of your data and settings on your computer. It backs up everything that iCloud Backup does, plus some additional data such as health data, home screen layout, ringtones, and more. To use iTunes or Finder, you need to have a computer with iTunes (for Windows or macOS Mojave or earlier) or Finder (for macOS Catalina or later) installed, and a USB cable or Wi-Fi connection. Here are the steps to use iTunes or Finder:
- On your computer, open iTunes or Finder and connect your old iPhone with a USB cable or Wi-Fi.
- Select your old iPhone from the sidebar and click Back Up Now under Backups.
- Wait for the backup to finish and disconnect your old iPhone.
- Connect your new iPhone with a USB cable or Wi-Fi and select it from the sidebar.
- Click Restore Backup under Backups and choose the backup that you just made from your old iPhone.
- Click Restore and wait for the restore process to complete.
Conclusion
These are some of the best methods to transfer data from iphone to iphone. Depending on what kind of data you want to transfer and what tools you have available, you can choose the method that suits you best. I hope this post was helpful for you and answered your questions about how to transfer iphone to iphone.
If you liked this post, please share it with your friends and family who might find it useful too. Also, feel free to leave a comment below if you have any feedback or suggestions for me. Thank you for reading and happy data transferring!